下記でeclipseのインストール方法を紹介しました。
今回はJava言語で開発する上で、設定した方が良いeclipseの設定を見ていきましょう。
- eclipseの設定
- 1.タブ <-> スペースの変換
- 2.タブ・スペースの横幅/数
- 3.「行番号の表示」と「空白文字の表示」
- 4.テキスト・エディター
- 5.コンテンツタイプ
- 6.ワークスペース
- 7.フォーマッター
- 8.コンパイラー
- 9.ビルド・パス
- 10.デバッグ
- まとめ
eclipseの設定
いくつかJava言語での開発用に設定をしておきましょう。(もちろんお好みに合わせて変更してください)
設定の画面は
1.タブ <-> スペースの変換
「一般」→「エディター」→「AnyEdit ツール」を選択します。
「自動変換」タブ内にある “エディター・バッファーが保管される前に” の「タブ <-> スペースの変換」にチェックを入れます。
保管時のデフォルト変換モードの「タブをスペースに」を選択します。
「適用」をクリックします。
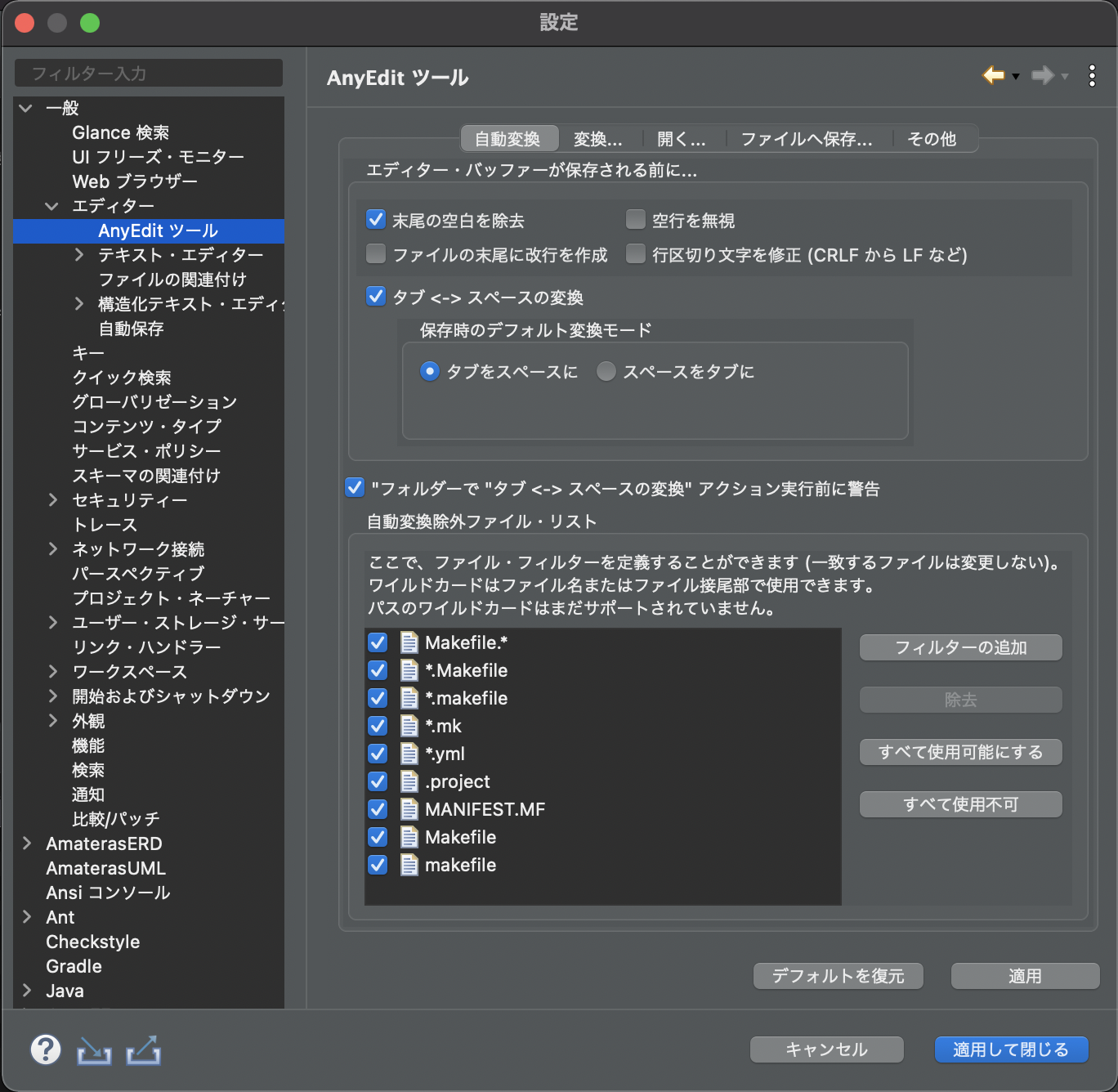
2.タブ・スペースの横幅/数
AnyEditツールの「変換」タブを選択します。
「タブ <-> スペース」欄にある「タブ・スペースの横幅/数」が「4」になっていることを確認します。異なる場合は「4」に変更します。
「適用」をクリックします。
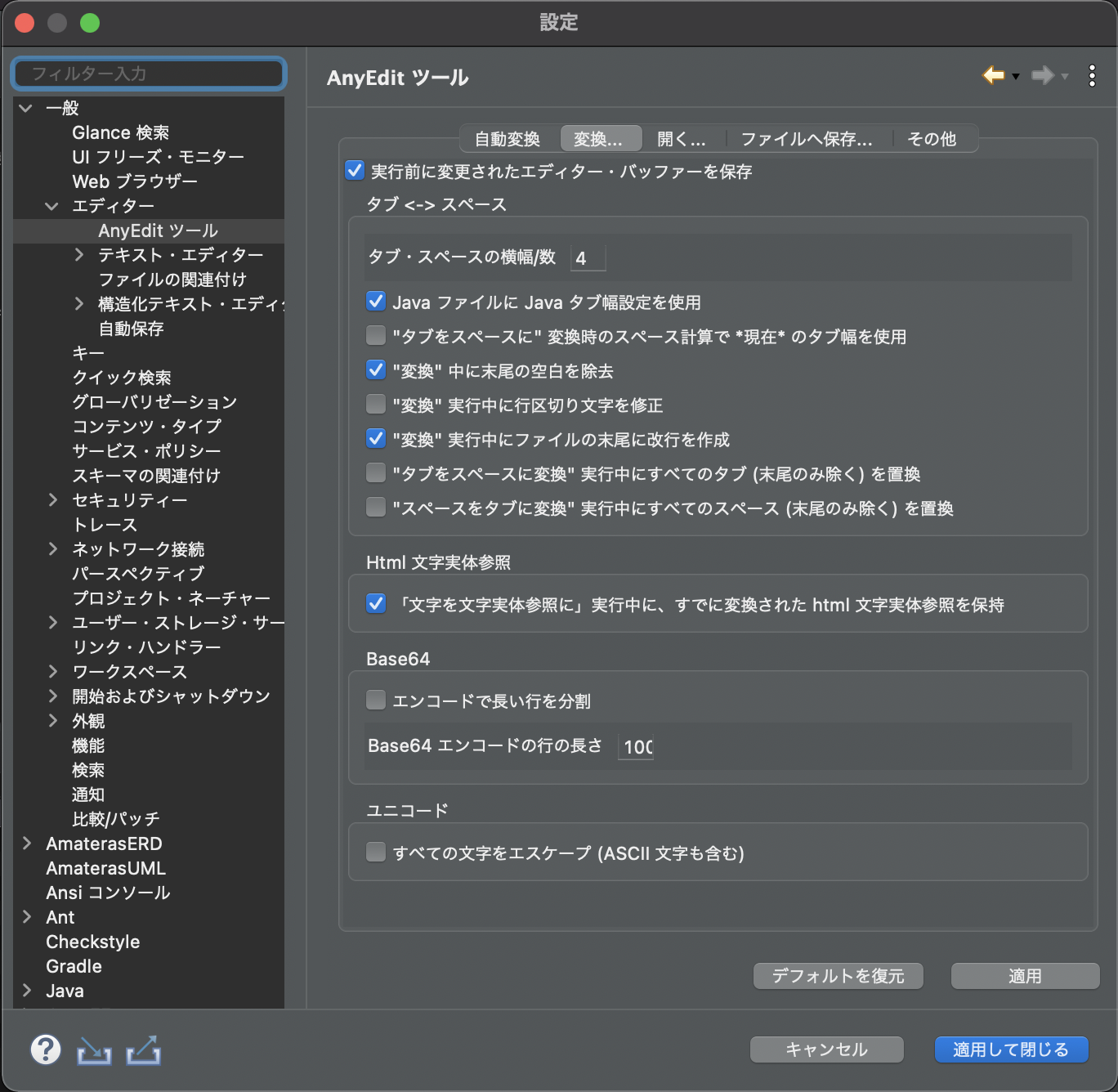
3.「行番号の表示」と「空白文字の表示」
「一般」→「エディター」→「テキスト・エディター」を選択します。
「タブでスペースを挿入」にチェックを入れます。
「行番号の表示」と「空白文字の表示」にチェックを入れます。
「適用」をクリックします。
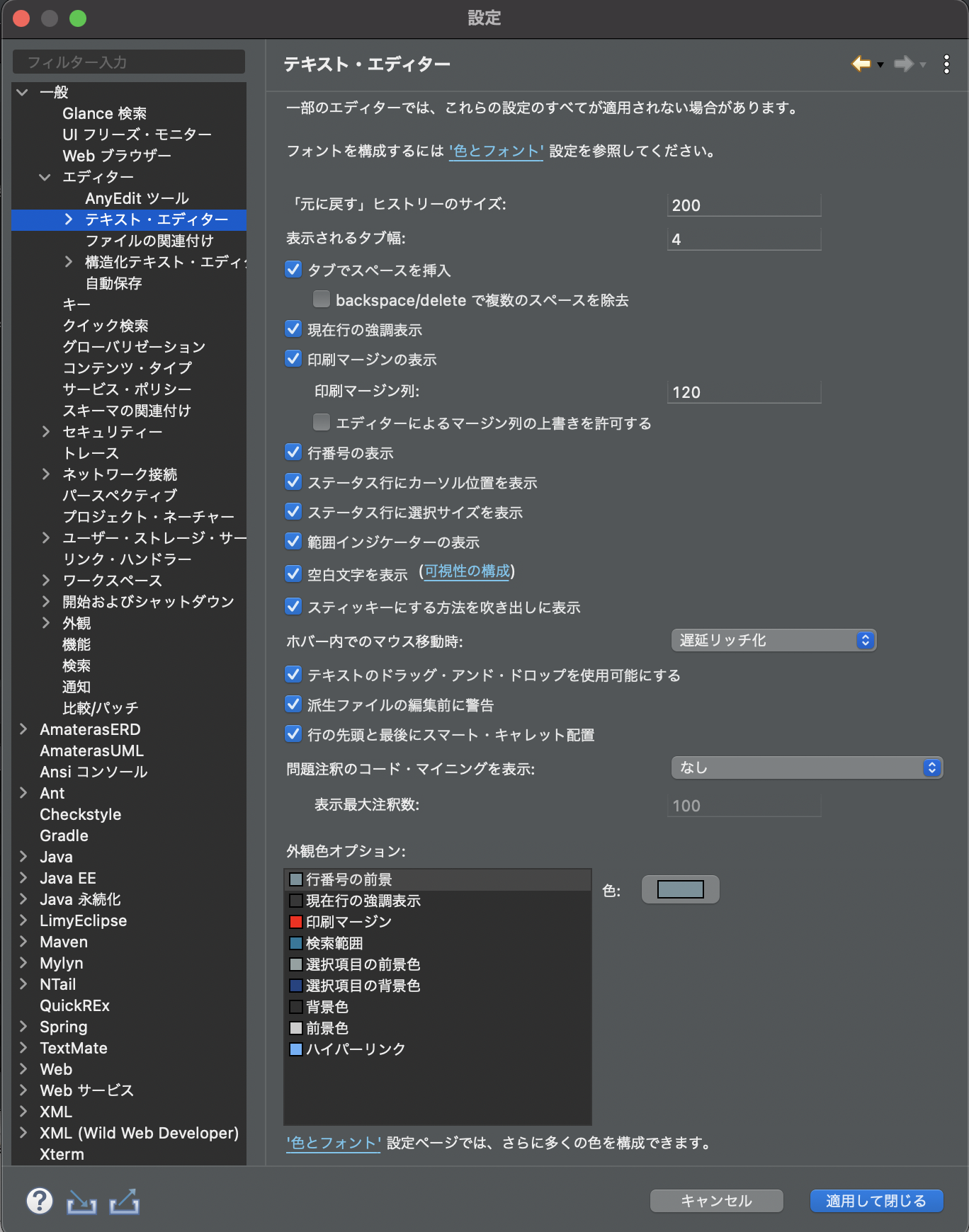
4.テキスト・エディター
「一般」→「エディター」→「テキスト・エディター」→「スペル」を選択します。
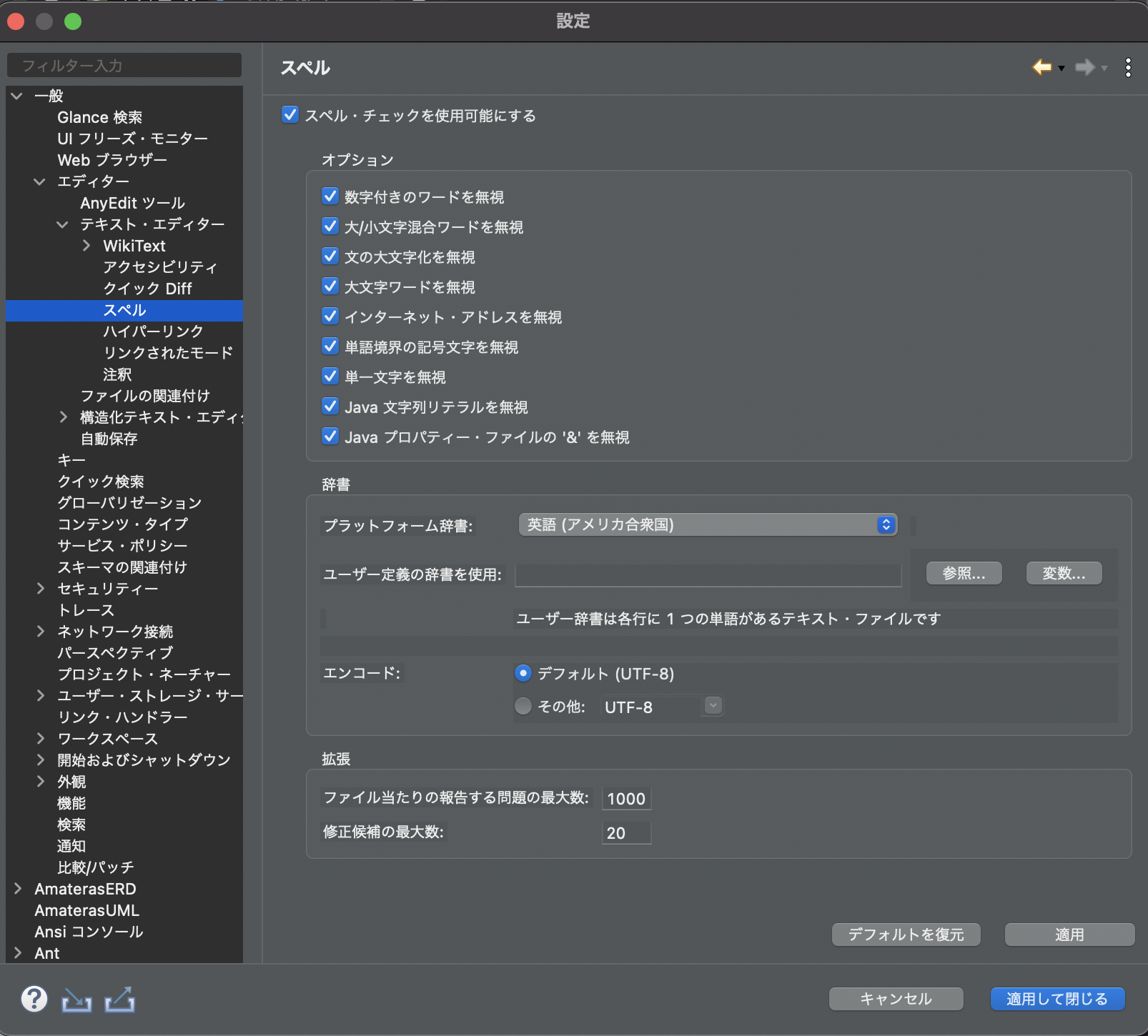
5.コンテンツタイプ
「一般」→「コンテンツタイプ」を選択します。
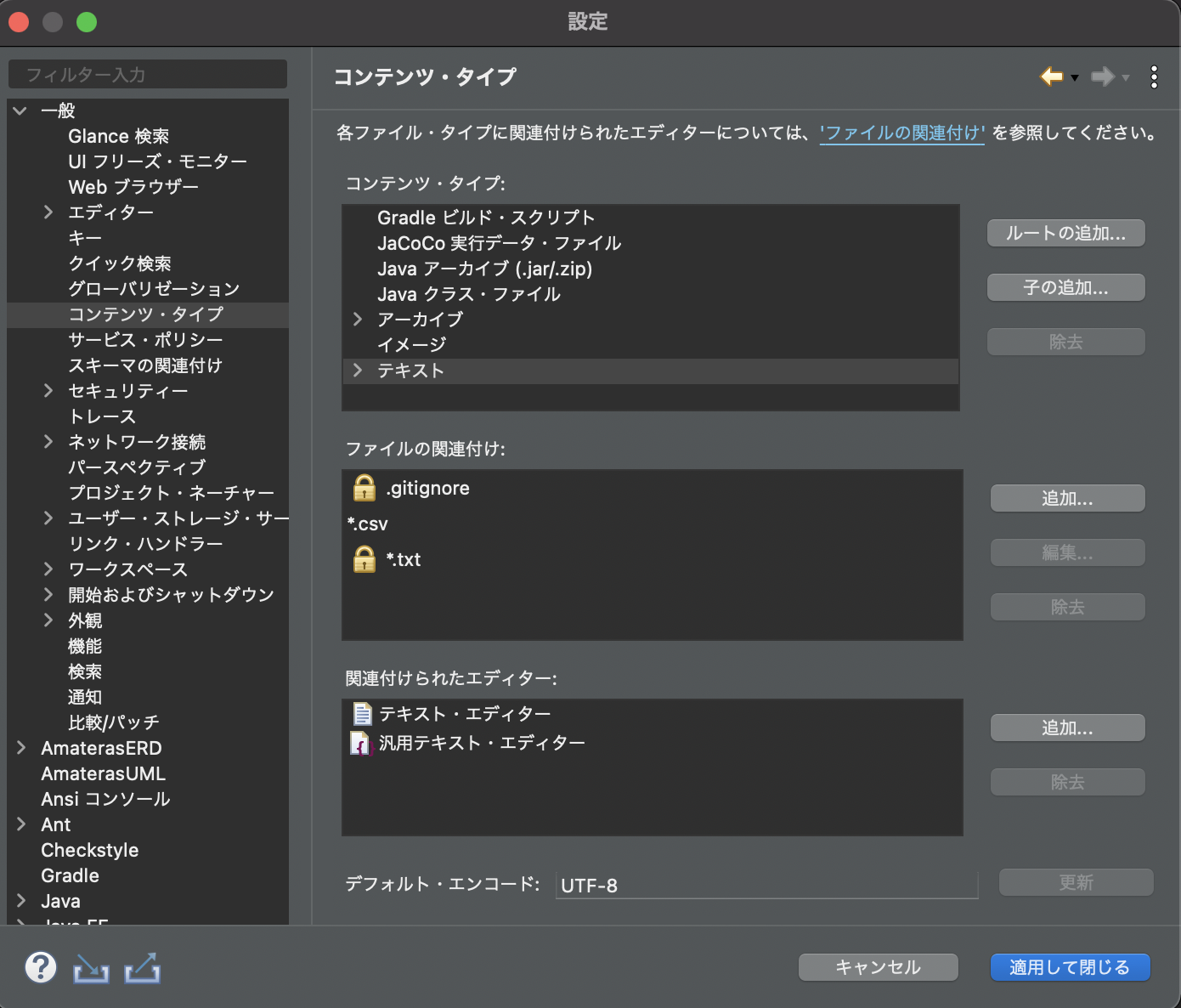
6.ワークスペース
「一般」→「ワークスペース」を選択します。
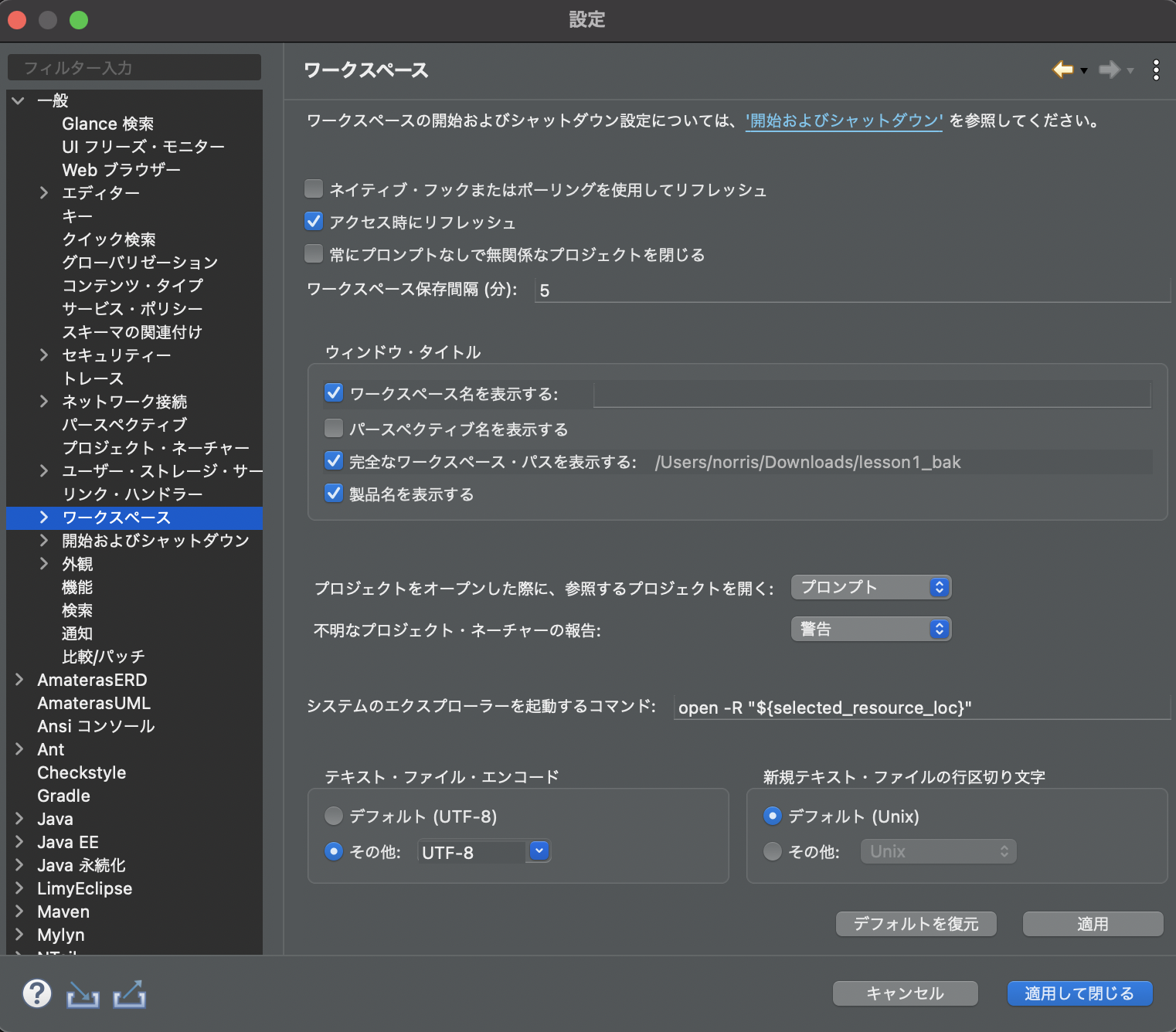
7.フォーマッター
「Java」→「コード・スタイル」→「フォーマッター」を選択します。
- 「アクティブなプロファイル」が「Pleiades」となっているのを確認して「編集」をクリックします。
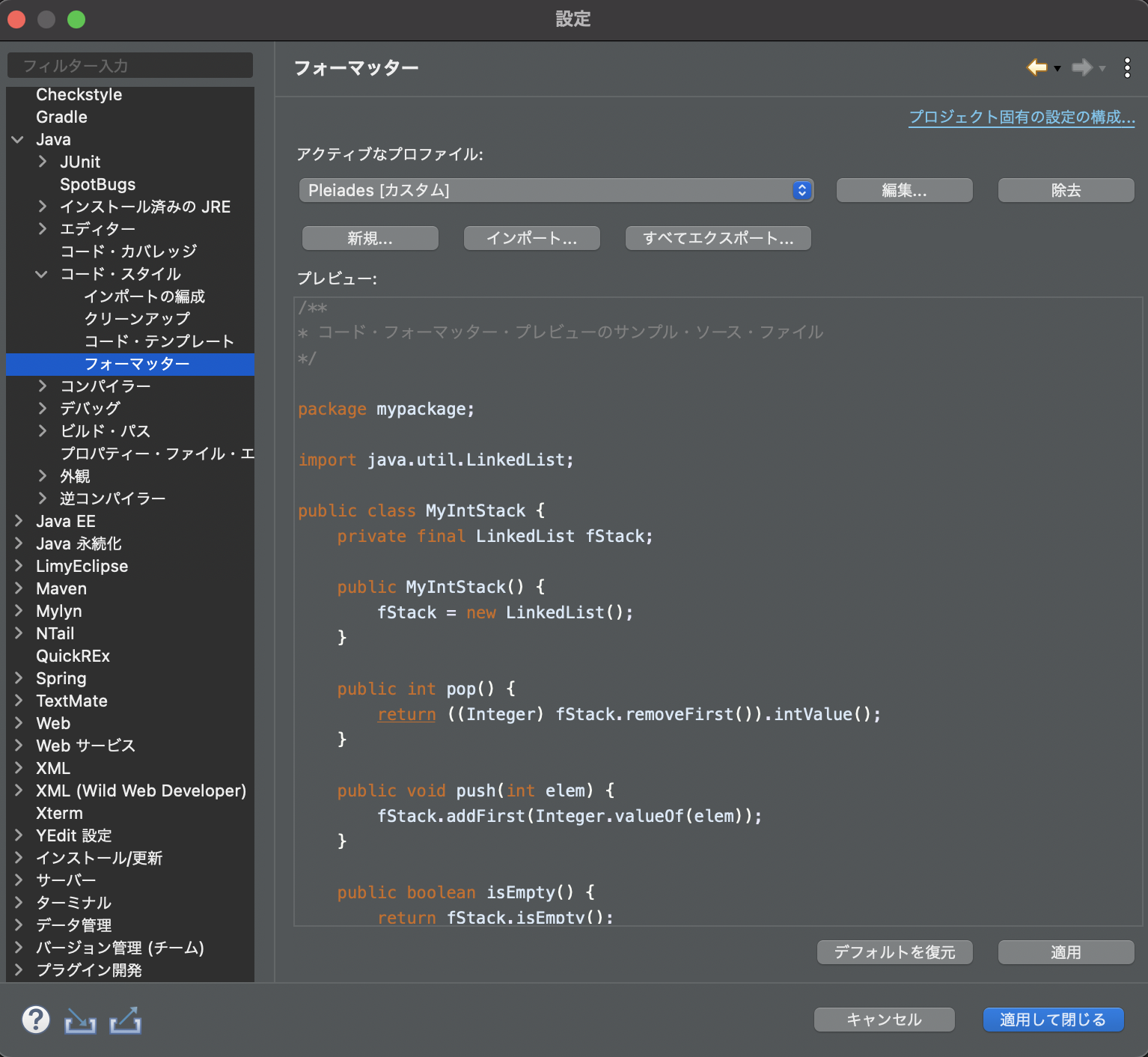
「Pleiades」のダイアログボックスが表示されるので、「一般設定」で「インデント」の「タブ・ポリシー」を「スペースのみ」に変更します。
「適用」をクリックし、「OK」を押します。前の「設定」ダイアログボックスに戻ります。
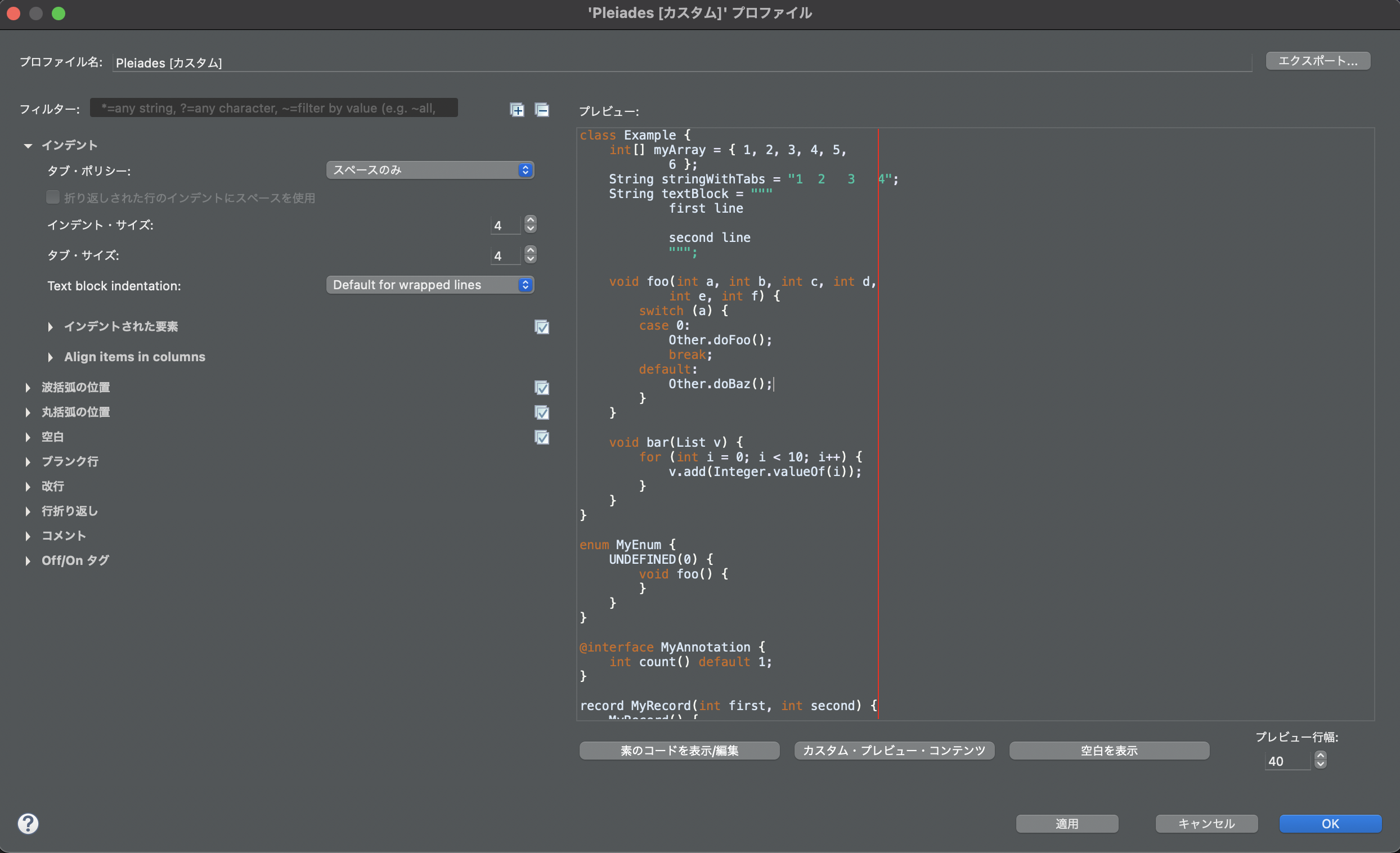
8.コンパイラー
「コンパイラー準拠レベル」が「1.8」になっているかを確認します。異なる場合は「1.8」に変更します。(今回はSE8での開発用になっています)
「適用」をクリックします。
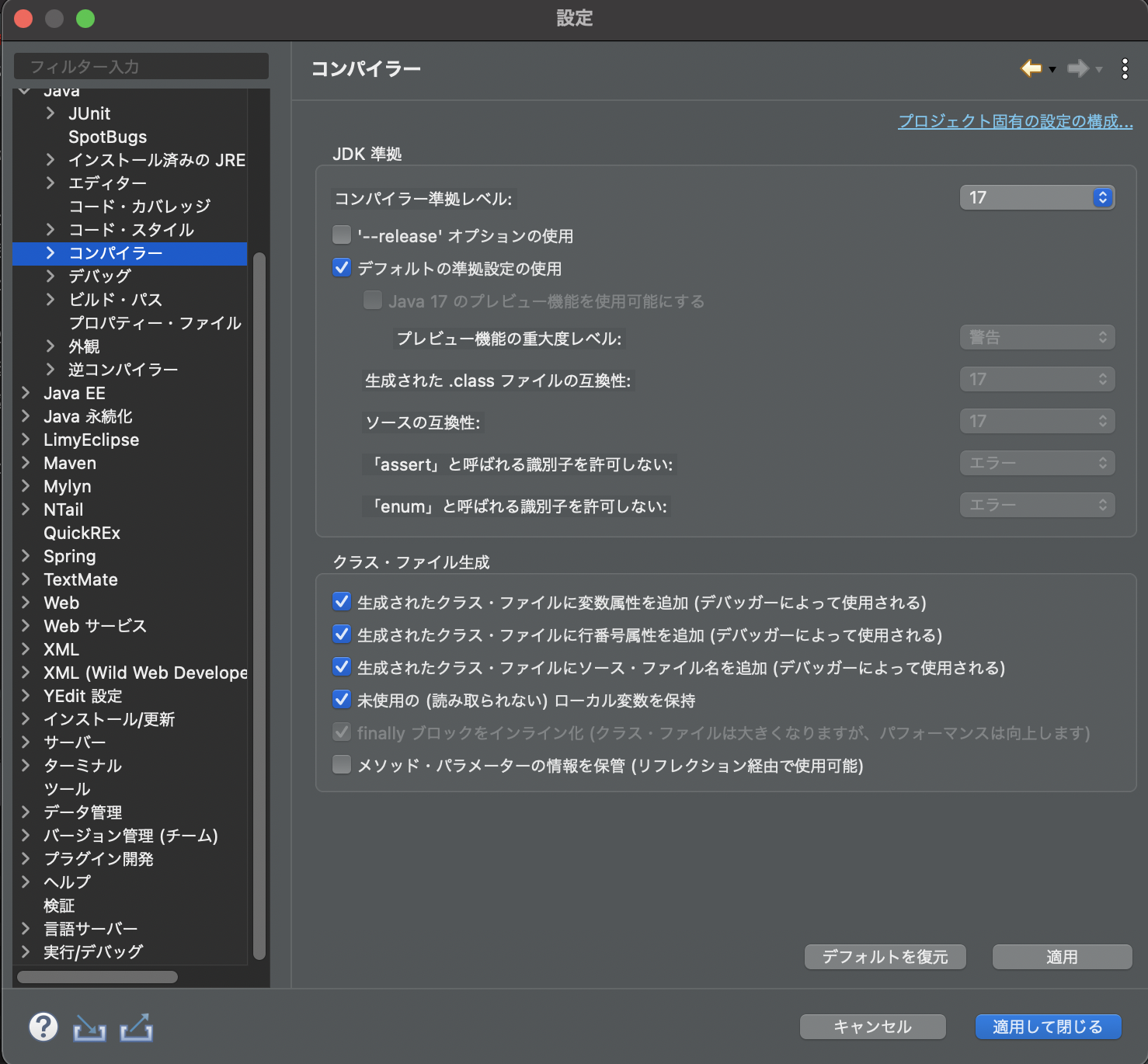
9.ビルド・パス
「Java」→「ビルド・パス」を選択します。
「ソースおよび出力フォルダ」で「フォルダ」になっていることを確認します。異なる場合は「フォルダ」に変更します。
「ソース・フォルダー名」が「src」、「出力フォルダー名」が「bin」になっていることを確認します。異なる場合は変更します。
「適用」をクリックします。
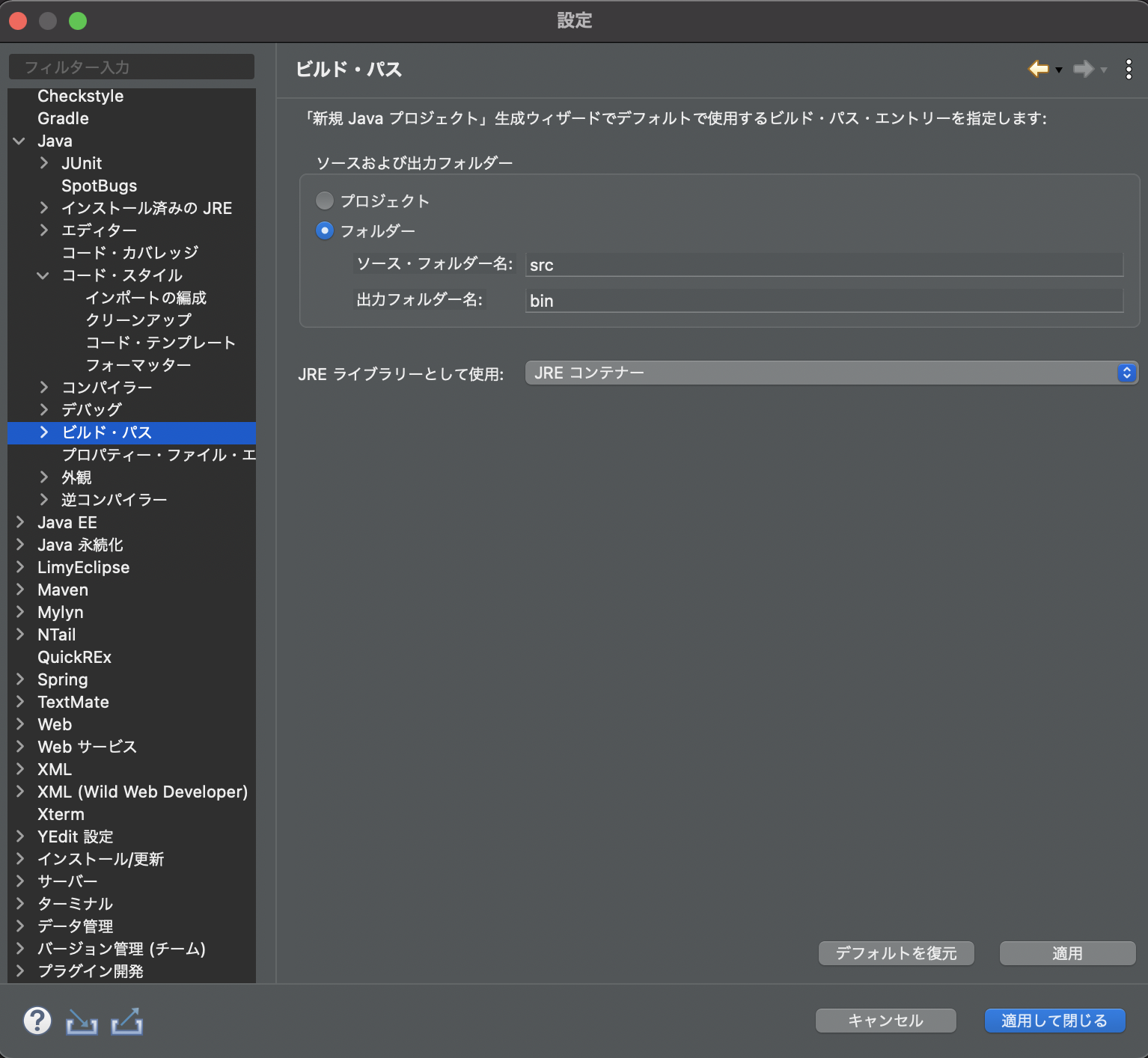
10.デバッグ
「実行/デバッグ」→「起動」を選択します。
「起動操作」で「選択したリソースまたはアクティブなエディターを起動する。起動可能でない場合:」を選択します。
その中にある「前回起動したアプリケーションを起動する」を選択します。
「適用」をクリックします。
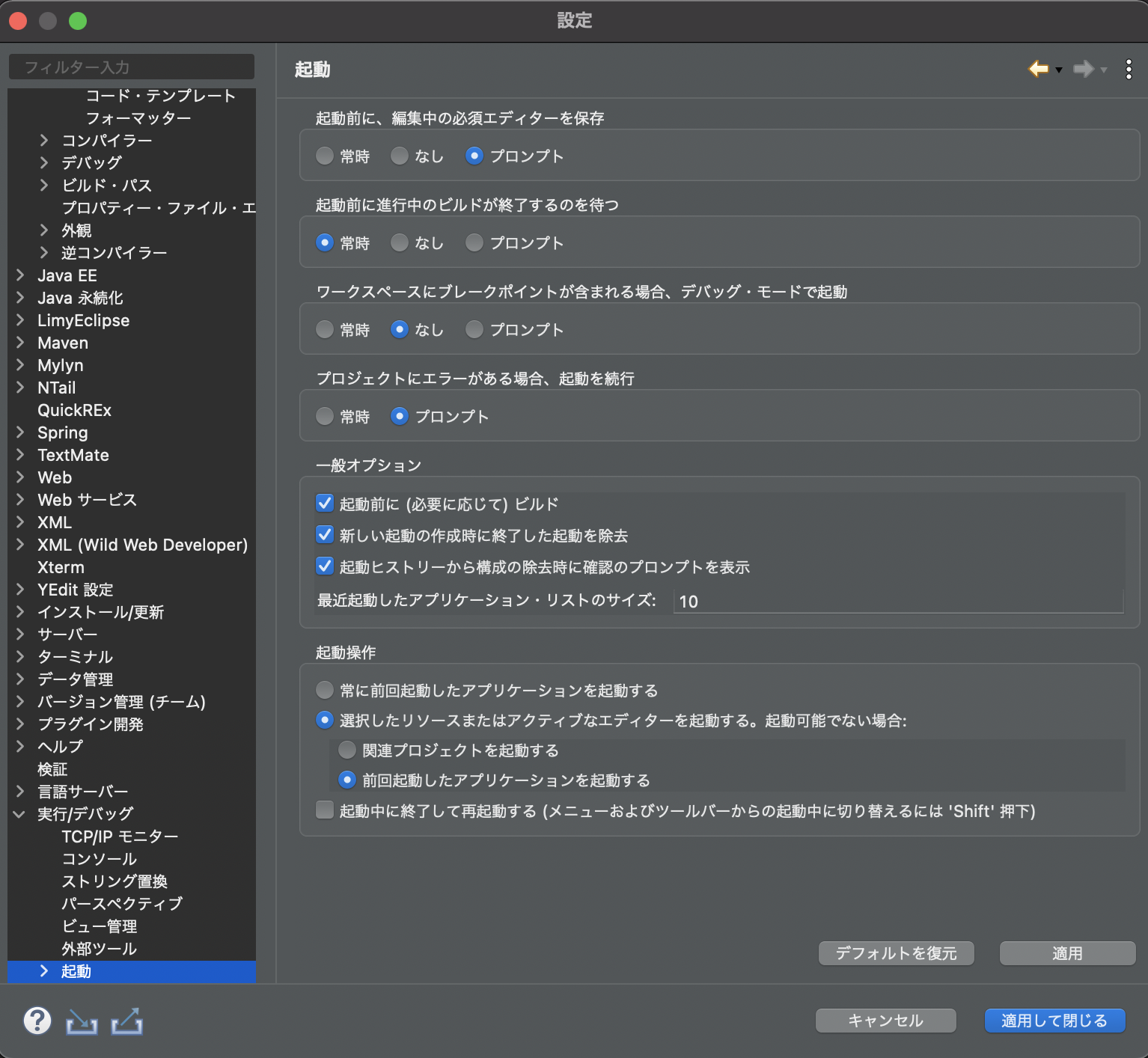
まとめ
今回はeclipseの設定例を紹介しました。
一例ですので、ご自身の使いやすい環境を見つけて色々と変更してみてください。
まだまだ様々な設定がありますので、試してみるのも楽しいでしょう。
さらに学習されたい方は、下記の本を参考にしてみてください。
